How To Connect RCA Home Theater Projector To Phone?
The RCA system in projectors typically refers to the use of RCA connectors, which are color-coded plugs (red, white, and yellow) used to connect various devices such as DVD players, gaming consoles, or VCRs to the projector for audio and video playback. But how Do you connect the RCA Home Theater Projector to the phone?
To connect an RCA home theater projector to your phone, use an appropriate adapter (e.g., HDMI to RCA) compatible with your phone’s output port. Connect the adapter to your phone and then use RCA cables to link it to the projector’s RCA input.
Adjust the projector’s input source settings, and you should be ready for an enhanced viewing experience.
Let me take you to the depth of this discussion now!
Steps To Connect RCA Home Theater Projector To Phone:

Connecting iPhone to RCA Projector:
Obtain Lightning to HDMI Adapter: Purchase a Lightning to HDMI adapter compatible with your iPhone model.
Connect Adapter to iPhone: Plug the Lightning end of the adapter into your iPhone and the HDMI end into an HDMI to RCA converter.
Use RCA Cables: Connect the RCA cables from the converter to the RCA input on the projector.
Adjust Projector Settings: On the projector, select the RCA input as the source. Your iPhone screen should now be mirrored on the projector.
Connecting Android Phone to RCA Projector:
Get the Appropriate Adapter: Depending on your Android phone’s port (Micro USB, USB-C), acquire the corresponding HDMI or MHL adapter.
Connect Adapter to Phone: Plug the adapter into your Android phone and use an HDMI to RCA converter to connect to the projector using RCA cables.
Set Projector Input: Select the RCA input on the projector and ensure it is set as the source. Your Android phone screen should be displayed on the projector.
By following these steps, you can easily connect both iPhone and Android phones to an RCA home theater projector for an expanded visual experience.
How does the RCA home theater projector work? – Understand This First!

A home theater projector using RCA technology operates by receiving audio and video signals from various input sources, such as DVD players or gaming consoles, through color-coded RCA cables. These cables transmit stereo audio signals (red and white) and video signals (yellow) to the projector.
Upon receipt, the projector processes these signals, decoding and preparing them for display. The projector utilizes its imaging system, often based on LCD or DLP technology, to project the video content onto a larger screen or surface.
Simultaneously, the projector may reproduce audio through built-in speakers or provide an audio output. While RCA cables are a conventional means of connection, it’s noteworthy that contemporary projectors often employ advanced connections like HDMI for enhanced signal quality, depending on the compatibility of connected devices.
How Do I Choose the right RCA cable for my projector and phone? – These 7 Factors!
1. Check The Connector Type:
Identify the connectors needed for your specific devices. Phones may have different ports (e.g., USB-C, Micro USB), so choose an RCA cable with the corresponding connectors.
2. Cable Length:
Select a cable length that provides flexibility in positioning your devices without excessive slack. However, avoid overly long cables to minimize signal loss.
3. Quality of Construction:

Look for well-constructed cables with quality materials. Thick, shielded cables with gold-plated connectors can enhance signal transmission and durability.
4. Also Analysis Color Coding:
Ensure the RCA cables follow standard color-coding conventions (red for right audio, white for left audio, yellow for video). This simplifies the connection process and reduces the risk of errors.
5. Most Importantly, Ensure A Compatibility Check:
Check the compatibility of the RCA cable with your projector and phone. Some devices may require additional adapters or converters for proper connection.
6. Signal Quality Of that Cable:
For better image and sound quality, choose RCA cables with good shielding to reduce interference and signal degradation. Higher-quality cables may provide a clearer and more stable signal.
7. Budget:
Last but most important one, Consider your budget, keeping in mind that higher-quality cables may come at a slightly higher cost but can offer better performance and durability.
By considering these factors, you can select an RCA cable that meets the specific requirements of connecting your projector and phone, ensuring a reliable and high-quality audio and video transmission.
Benefits of connecting RCA Home Theater projector to phone

Portability: Connect your phone to the RCA projector for a portable entertainment solution.
Expanded Viewing: Enjoy content on a larger screen for a more immersive viewing experience.
Versatility: Connect various devices, like gaming consoles or streaming devices, enhancing entertainment options.
Ease of Use: Simple connectivity with RCA cables allows for user-friendly setup.
Cost-Effective: Utilize existing equipment without the need for expensive upgrades.
Sharing Content: Share photos, videos, or presentations directly from your phone.
Audio Enhancement: Experience improved audio with the projector’s built-in speakers or through audio output options.
How do I connect my phone to my projector via USB?

In general, connecting a projector and phone directly via a USB cable for video transmission may not be a common method. USB cables are often used for charging and data transfer but may not support video-out functionality on many smartphones.
For video projection, alternative methods such as HDMI, USB-C, or wireless connections like Wi-Fi or Bluetooth are more commonly used. Some projectors also come with specific USB ports designed for connecting storage devices or other peripherals, but these may not support direct video streaming from a phone.
To connect a phone to a projector, it’s recommended to follow the steps mentioned right below here:
- Ensure your phone supports USB video output.
- Now, Purchase a USB-to-HDMI adapter or USB-C-to-HDMI cable.
- Plug the USB end into your phone’s charging port and the HDMI end into the projector.
- Make sure to Turn on both your phone and the projector.
- Choose the correct HDMI input source on the projector.
- Enable screen mirroring or select the display mode in your phone’s settings.
- And your phone’s screen should now be projected onto the larger screen via the projector.
What If I Am Facing Problems Connecting To The Projector?
| Check Connections | Power Cycle Devices |
| Switch HDMI Ports | Test with Another Device |
| Update Firmware | Use Different Cables or Adapters |
| Verify Phone Settings | Check the Projector Input Source |
| Consult Manuals | Try Wireless Options |
Check Connections: Ensure all cables are securely plugged into both the phone and the projector. Verify that you are using the correct adapters or cables.
Power Cycle Devices: Turn off both the phone and the projector, then power them back on. Sometimes, a simple restart can resolve connectivity issues.
Switch HDMI Ports: If your projector has multiple HDMI ports, try connecting to a different one. Some projectors may have specific ports for different functionalities.
Test with Another Device: If possible, try connecting your phone to another display to check if the issue is with the phone or the projector.
Update Firmware: Check for firmware updates for both your phone and the projector. Outdated firmware may lead to compatibility issues.
Use Different Cables or Adapters: If available, try using different USB-to-HDMI adapters or cables to eliminate the possibility of a faulty connection.
Verify Phone Settings: Double-check your phone settings for screen mirroring or display output. Ensure the correct display mode is selected.
Check Projector Input Source: Confirm that the projector is set to the correct HDMI input source corresponding to the port your phone is connected to.
Consult Manuals: Refer to the user manuals for both your phone and the projector for specific troubleshooting guidance.
Try Wireless Options: If available, explore wireless connection options like Wi-Fi or Bluetooth for screen mirroring.
By systematically addressing these potential issues, you can troubleshoot and resolve connectivity problems between your phone and the projector.
Some Other Ways To Connect Projector With Phone – Best Alternative Options!

Wireless Screen Mirroring:
Many projectors and smartphones support wireless screen mirroring technologies such as Miracast (for Android) or AirPlay (for iOS). Check your device compatibility and use these features for cable-free connections.
Wi-Fi Direct:
Try Wi-Fi Direct functionality if both your projector and phone offer this feature. Establish a direct Wi-Fi connection without the need for a traditional network, enhancing convenience.
Bluetooth Connectivity:
Some projectors and phones support Bluetooth connections. While primarily used for audio devices, check if your projector allows Bluetooth connectivity for specific applications.
Mobile Hotspot:
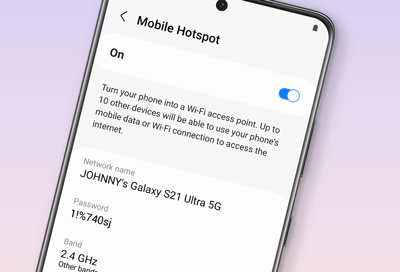
Now you can Turn your phone into a mobile hotspot and connect the projector to this network. This is useful when a Wi-Fi connection is required, and no other network is available.
DLNA (Digital Living Network Alliance):
If both your projector and phone support DLNA, use this standard for wireless media streaming. Ensure both devices are connected to the same network for seamless content sharing.
Chromecast or Streaming Devices:
Incorporate external streaming devices like Google Chromecast. Connect the streaming device to the projector, and wirelessly transmit content from your phone using Wi-Fi.
Mobile Apps:
Last but not least, Explore projector-specific mobile apps designed for wireless connections. Some projectors come with companion apps that streamline the process of connecting and sharing content between your phone and the projector.
Before attempting any of these methods, refer to the user manuals of your projector and phone to verify compatibility and understand the specific steps required for each connection option.
Frequently Asked Questions:
Does RCA projector have Bluetooth?
While some RCA projectors may have Bluetooth capabilities, it’s essential to check the specific model’s specifications. Not all RCA projectors come equipped with Bluetooth, so review the product documentation or manual for accurate information.
What If My Phone And Projector Have Different Input Ports?
In case your phone and projector feature different input ports, you may need an appropriate adapter or cable to establish a connection. For instance, if your phone has a USB-C port and the projector has HDMI, you’d require a USB-C-to-HDMI adapter or cable for compatibility.
Can I Stream Content From Apps Like Netflix Or YouTube Through The Phone To The Projector?
Yes, you can stream content from apps like Netflix or YouTube through your phone to the projector. Ensure your projector supports the chosen connectivity method (e.g., HDMI, wireless screen mirroring), and select the appropriate input source. Connect your phone to the projector, open the desired app, and enjoy streaming on the larger screen.
What cable or adapter do I need to connect my phone to an RCA projector?
The cable or adapter you need depends on the input ports of both your phone and the RCA projector. For example, if your phone has USB-C and the projector has HDMI, you’d require a USB-C-to-HDMI adapter or cable. Check the specifications of your devices and choose the corresponding cable or adapter for a successful connection.
Summarizing The Discussion:
To link your phone to an RCA home theater projector, employ a suitable adapter like HDMI to RCA, ensuring compatibility with your phone’s output port.
Connect the adapter to your phone, then use RCA cables to establish a connection with the projector’s RCA input. Adjust the projector’s input source settings for an optimized viewing experience, and you’re set for an enhanced visual display.





