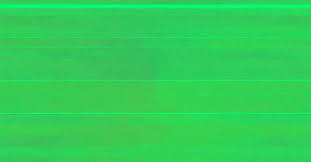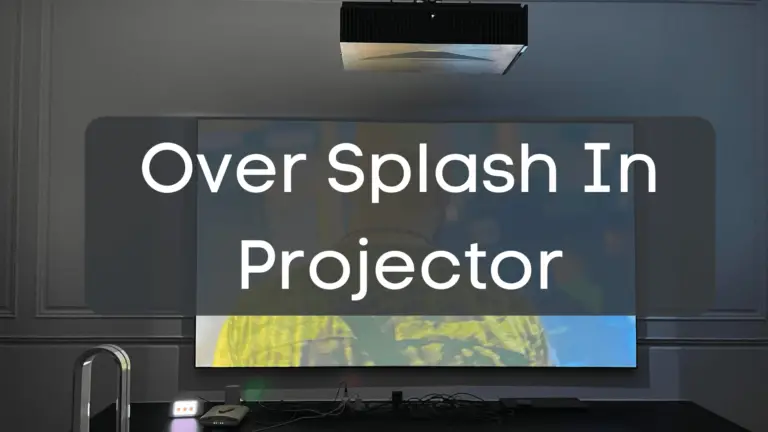How To Freeze Projector Screen From Laptop? – Press These Keys!
Being a lecturer, my father always felt the need to hit the brakes in the middle of a presentation. That’s where Freezing the projector screen came. I told him this trick, and now I am going to discuss it with you guys. So that you can stop the slide whenever you want, the good thing is you’ll have multiple options.
To freeze your projector screen from a laptop, use shortcut keys like “Pause/Break” on Windows or “Command + F1” on Mac. Alternatively, employ software features like Presenter View in PowerPoint or Google Slides, providing seamless control during presentations.
For further details on the procedure, stick with me till the end of this article!

Steps To Pause Projector Screen From Laptop – Proven Guidelines!
Freezing your laptop’s screen on a projector is a breeze with these simple steps. Follow this detailed guide to seamlessly freeze and unfreeze your projector screen:
Connect Your Laptop to the Projector: Ensure a proper connection between your laptop and the projector using suitable cables or a wireless connection. Make sure both devices are powered on and functioning correctly.
Access Display Settings: Navigate to your laptop’s display settings. Right-click on the desktop and select “Display settings” or access it through the control panel. Note that the steps may vary based on your operating system.
Select the Projector Screen: In the display settings, identify the projector screen labeled as “Screen 1,” “Screen 2,” etc. Choose the screen corresponding to your projector and set it as the primary display.
Enable Screen Freeze: Once the projector screen is selected as the primary display, locate the screen freeze option. This is typically found in advanced display settings or your laptop’s graphics control panel. Consult your laptop’s user manual or online support if you’re unable to find this option.
Activate Screen Freeze: Click on the freeze screen option to activate it. Your projector screen will now display the frozen content from your laptop. Note that some laptops may require specific key combinations or the use of a projector remote control.
Resume Normal Display: To unfreeze the screen and return to normal display, either click the screen freeze option again or press the designated key combination. Your projector screen will now update to display the latest content from your laptop.
With these straightforward steps, you can effortlessly manage the freeze and unfreeze functions, adding a touch of professionalism to your presentations.
Some Other Ways To Freeze The Projector Screen – Alternative Methods For You!
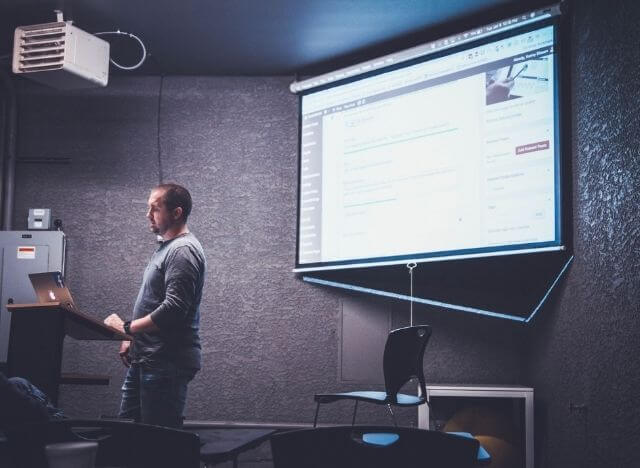
Freeze Screen From Projector Remote
Many projectors come equipped with a remote control that includes a freeze function. Typically, this involves pressing a dedicated “Freeze” or “Pause” button on the remote. This instantaneously halts the projection, providing you with a quick and efficient way to freeze the screen without needing to access your laptop.
Pause Screen From Windows
Windows operating systems offers an alternative method to freeze the projector screen. Navigate to the display settings and look for the “Multiple displays” section. Choose the “Duplicate” option, effectively freezing the projector screen by mirroring your laptop’s display.
Freeze Screen For Mac

Mac, users can leverage the built-in feature called “Mission Control.” Access it by swiping up with three or four fingers on the trackpad or using the designated shortcut. From there, select and drag the presentation window to a different desktop space, effectively freezing the projector screen while allowing you to interact with your laptop.
PC Screen Only Mode
Some laptops provide a “PC screen only” mode, allowing you to exclusively display content on your laptop screen while freezing the projector screen. Access this mode through your laptop’s display settings or graphics control panel, providing a tailored solution for freezing the projection during specific moments.
Via Shortcut Keys
Shortcut keys remain a versatile and efficient way to freeze the projector screen. Depending on your laptop’s operating system, using combinations like “Windows Key + P” on Windows or “Command + F1” on Mac can swiftly pause the projection, giving you immediate control over the displayed content.
My Favorite: Using Presenter View in PowerPoint or Google Slides!
For those who regularly use presentation software like PowerPoint or Google Slides, utilizing the Presenter View offers a unique and dynamic way to freeze the projector screen. Presenter View allows you to control what the audience sees while maintaining an overview of your entire presentation on your laptop screen.
Simply pause the slide progression, and the projector screen stays frozen, giving you the freedom to interact with your audience or delve into specific details without losing control.
Why Do You Need To Freeze Your Projector Screen?

Freezing your projector screen is like hitting a pause button during your presentation, and it’s not just about technical stuff—it’s a smart move to make your presentation better. When you freeze the screen, you get to shine a spotlight on important things, making it easier for your audience to understand and remember.
It’s also a friendly way to involve your audience by giving them a chance to ask questions or share thoughts. Plus, when you need a moment to fix any technical issues or smoothly switch slides, freezing the screen helps you keep things under control and keeps your presentation running smoothly.
So, think of it as your secret tool to guide the flow of your presentation, making it more engaging and enjoyable for everyone in the room!
Pros And Cons of Pausing Projector Screen – You Should Know This!

Advantages Of Freezing The Projector Screen:
Highlight Important Stuff:
When you pause the projector screen, it helps you shine a light on the important things, making it easier for everyone to understand.
Talk with Your Audience:
Pausing the screen gives your audience a chance to ask questions and share thoughts, making your presentation more like a friendly chat.
No Tech Hiccups:
It’s like having a smooth ride without bumps—pausing the screen helps you fix any tech issues or switch slides without any problems.
You’re in Charge:
When you pause the screen, you get to control how fast or slow things go, making your presentation more interesting.
Everyone Pays Attention:
With a frozen screen, people focus better, so they won’t miss the important stuff, and your presentation becomes easier to follow.
Some Disadvantages Of Stopping The Screen:
Can Be Confusing:
If you pause the screen too much, it might confuse people and disrupt the flow of your talk.
Tech Issues Might Happen:
Sometimes, relying too much on freezing the screen can be tricky if there are technical problems or if your equipment doesn’t support it.
Too Much Control is Not Always Good:
If you pause the screen a lot, it might make your talk feel too planned and less natural, so finding the right balance is key.
Troubleshooting Common Issues When Freezing Your Projector Screen from Laptop

- Ensure cables or wireless connection are secure.
- Keep presentation software updated for compatibility.
- Know Your System and understand freezing methods for Windows and Mac.
- Adjust graphics settings and update drivers.
- Test and replace batteries in the projector remote.
- Confirm correct shortcut key combinations.
- Set projector to duplicate or extend displays.
- Regularly update laptop OS and projector firmware.
- Inspect for visible damage and seek professional help if needed.
How Do I Freeze My Mac Screen On A Projector? – Follow These Steps!
Mission Control Activation:
Access Mission Control by swiping up with three or four fingers on your trackpad or using the designated shortcut.
Select Desktop Space:
Within Mission Control, drag and drop the presentation window to a different desktop space, effectively freezing the projector screen while maintaining control of your laptop.
Utilize Key Combinations:
Some Macs allow freezing through key combinations like “Command + Control + F1.” Experiment with different combinations to find the one that works for your model.
Presenter View in Software:
If using presentation software like PowerPoint or Google Slides, explore the Presenter View feature, allowing you to control the displayed content while keeping the projector screen frozen.
Refer to User Manual:
Consult your Mac’s user manual or online resources specific to your model for any unique freezing features or tips tailored to your device.
How to Extend the Display on MacBook or macOS – A Must Do!
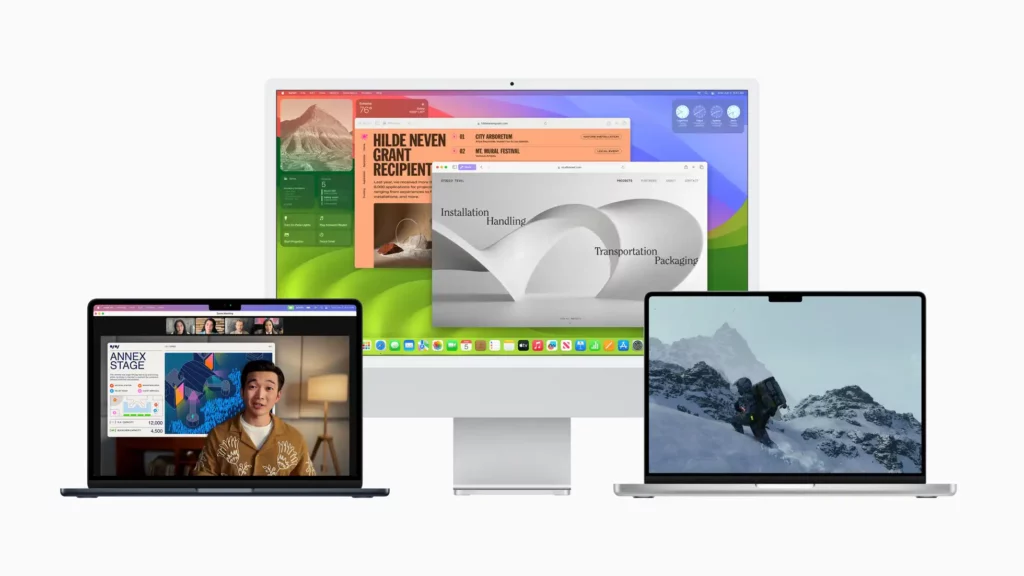
Connect External Display: Use the appropriate cable to connect your MacBook to an external display or projector.
Access Display Preferences: Navigate to “System Preferences” and select “Displays.” In the “Arrangement” tab, choose the “Mirror Displays” option to extend your screen.
Adjust Display Settings: In the same “Displays” section, configure settings such as resolution and arrangement to optimize the extended display experience.
Drag and Drop: Arrange your desktop items by dragging them between your MacBook screen and the extended display, effectively increasing your working area.
Explore Mission Control: Use Mission Control or swipe gestures to manage multiple desktops efficiently, providing seamless navigation between your MacBook and the extended display.
By following these steps, you can easily freeze your Mac screen on a projector or extend your display for a more expansive workspace, enhancing your presentation or work experience on macOS.
Frequently Asked Questions:
How Freezing Your Projector Screen Can Enhance Presentations and Collaborations?
Freezing your projector screen adds flair to presentations, offering a strategic pause for emphasis. It enhances collaboration by creating natural breaks, encouraging audience engagement, and facilitating discussions, elevating the overall impact of your presentations.
Name Some Tools and Software for Freezing Your Projector Screen
- Presenter View (PowerPoint/Google Slides)
- Projector Remote Controls
- DisplayFusion
- Dual Monitor Tools
- Actual Multiple Monitors
- Shortcut Keys on Laptops
Can You Pause an Epson Projector?
Yes, you can pause an Epson projector. Refer to the user manual or remote control for specific instructions on activating the freeze feature. It’s a useful tool for controlling presentation pace and emphasizing key information.
Can I Freeze My Smartboard Screen?
Yes, you can freeze a Smartboard screen. Use the “Freeze” or “Capture” button on the control panel or remote control to freeze the content, allowing you to interact with the audience without changing displayed information. Check your Smartboard’s user manual for model-specific instructions.
To Sum Up The Discussion:
To pause the projector screen from your laptop, you can use shortcut keys like “Pause/Break” for Windows or “Command + F1” for Mac. Alternatively, you have the option to leverage features in presentation software, such as Presenter View in PowerPoint or Google Slides, providing smooth control during your presentations.