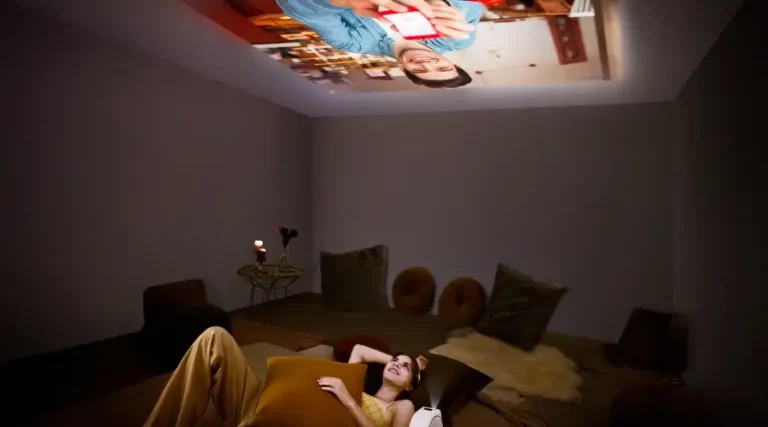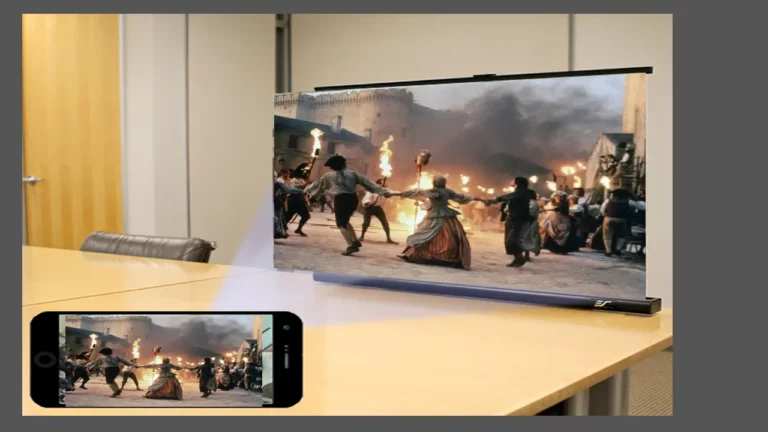How To Fix Projector Invalid Format? – 100% Worked!
Have you ever had that moment when you’re all set for a movie night or a big presentation, and bam! Your projector hits you with the “invalid format” glitch? It’s like your plans took an unexpected detour.
Basically, The “Projector Invalid Format” error often occurs due to a mismatch between the content source and the projector’s expected format.
To fix it, check for software updates, ensure the projector has enough power, and consider restarting or resetting the device for a seamless visual experience.
What Does An Invalid Format Mean On A Projector? – Check This First!

When a projector displays the message “Invalid Format,” it signifies that the input signal it’s receiving does not match its supported display format. In simpler terms, the projector is receiving a type of video or image signal that it cannot interpret or showcase correctly.
This mismatch may occur when the content source (such as a computer or DVD player) outputs a resolution or format that the projector cannot handle. To address this issue, it’s necessary to adjust the settings on either the content source or the projector, ensuring they are in sync and compatible.
Steps to Fix Projector Invalid Format – 6 Factors To Consider Only!
1. Check Input Source Settings:
First things first – dive into the settings of your content source, be it your trusty laptop or DVD player. Ensure that what it’s throwing out matches what your projector can catch. Check the resolution and format settings and make sure they’re on the same wavelength.
2. Adjust Projector Settings:

Now, head over to your projector’s settings. It’s like giving it a little pep talk. Confirm that its display settings are singing the same tune as your content. Tweak the projector’s resolution or aspect ratio to make it a perfect match.
3. Update Firmware:
Time for a little tech TLC. Check if there are any firmware updates waiting for your projector on the manufacturer’s website. Think of it as giving your projector a software makeover – it might just resolve the invalid format blues.
4. Test Different Cables:

Cables are the unsung heroes of your tech setup. Swap them out and make sure they’re not the culprits. Sometimes, a simple cable change can work wonders. Go for ones that support the resolution you’re aiming for.
5. Restart or Reset:
When in doubt, reboot! Try restarting the projector, or if things are getting really wild, give it a factory reset. It’s like a reset button for your tech life. This can often wipe out any temporary hiccups, causing the annoying invalid format hiccup. You can do this by taking an analysis to the below-mentioned steps:
- Access the projector’s settings menu.
- Navigate to the “System” or “Setup” section.
- Locate the “Reset” or “Factory Reset” option.
- Confirm the action when prompted.
- Wait for the projector to complete the reset process.
- Power off and restart the projector afterward.
6. Verify Content Source:
Lastly, double-check your content source. Make sure it’s not the rebel in this tech tale. Your laptop or DVD player should be configured to speak the same language as the projector. Adjust its display settings accordingly.
By systematically going through these steps, you can troubleshoot and resolve the “Projector Invalid Format” error, ensuring a seamless and compatible visual experience. So, go ahead, troubleshoot like a pro, and let the show go on!
Why Does an Invalid Format Occur in Projectors? – Reasons You’d Take A Look To!

Mismatched Resolutions: When the resolution output from the content source (e.g., computer, DVD player) doesn’t align with the projector’s native resolution, it can lead to an invalid format error.
Incompatible Formats: Some projectors support specific video formats, and if the content source produces a signal in an unsupported format, the projector may struggle to interpret and display it.
Outdated Firmware: If the projector’s firmware is outdated, it may not be equipped to handle newer video formats or resolutions. Updating the firmware can enhance compatibility and resolve invalid format issues.
Faulty or Incompatible Cables: The cables connecting the content source to the projector may be damaged or incompatible, disrupting the transmission of the video signal and causing an invalid format error.
Incorrect Input Source Selection: If the projector is set to receive input from a specific source (e.g., HDMI, VGA), but the content is coming from a different port, it can result in an invalid format error.
AAXA Pico Projector “Invalid Format” with HDMI:
Encountering an “Invalid Format” error with an AAXA Pico Projector connected via HDMI can often be attributed to resolution mismatches.
Ensure that the HDMI output settings on the connected device (e.g., laptop, DVD player) match the supported resolutions of the AAXA Pico Projector.
Additionally, check for firmware updates for both the projector and the HDMI source device to enhance compatibility and resolve format-related issues.
How to Fix Projector Invalid Format Windows 11:

If you’re facing an “Invalid Format” error on your projector while using Windows 11, delve into your computer’s display settings. This ensures seamless compatibility between Windows 11 and your projector, minimizing the chances of encountering format-related errors.
Check Display Settings: Ensure that the resolution and display mode on your Windows 11 system match the specifications supported by the projector.
Update Graphics Drivers: Keep your graphics drivers up-to-date to ensure compatibility with the projector. Visit the manufacturer’s website for the latest driver updates.
Recognize External Devices: Confirm that the Windows 11 system recognizes the projector as an external device. Navigate to device settings to ensure proper recognition.
Adjust Projector Settings: Access the projector’s settings menu and verify compatibility. Adjust the projector settings if needed to align with the Windows 11 system requirements.
Explore Connection Cables: Check the HDMI or other connection cables between the Windows 11 system and the projector for any damage or loose connections. Replace or reseat cables as necessary.
By following these steps, you can troubleshoot and resolve the “Projector Invalid Format” error on a Windows 11 system, ensuring a smooth and compatible projection experience.
How To Fix Projector Invalid Format Dell:
Dealing with an “Invalid Format” error on a Dell projector involves checking the input source settings and the projector’s display configurations. Ensure that the output settings of your Dell laptop or device match the supported formats of the projector. If the error persists, explore the projector’s menu for options like “Auto Adjust” or “Source Search.” Additionally, updating the firmware of both the projector and the Dell device can contribute to resolving compatibility issues.
How to Fix Projector Invalid Format Lenovo:

For Lenovo projectors displaying an “Invalid Format” error, start by verifying the resolution settings on your Lenovo device. Adjust the output settings to align with the supported formats of the projector. If the issue persists, explore the projector’s menu for options related to input sources and display adjustments. Consider updating the firmware on both the Lenovo device and the projector to enhance compatibility and minimize format-related errors.
How to Fix Projector Invalid Format Windows 10? – Easy Steps!
Right-click on the desktop, access “Display Settings,” and ensure that the resolution and display mode align with the projector’s requirements.
Keep graphics drivers up-to-date by visiting the manufacturer’s website for the latest updates.
Confirm in Windows 10 settings that the projector is recognized as an external device.
Access the projector’s settings to verify and adjust compatibility settings as needed.
Examine HDMI or other cables for damage or loose connections between the Windows 10 system and the projector. Replace or reseat cables if necessary.
Frequently Asked Questions:
Why does my HDMI say invalid format?
The “Invalid Format” error on HDMI often results from a mismatch between the resolution output from your device and the supported resolution of the projector. Ensure the HDMI settings on your device align with the projector’s specifications for a seamless connection.
Why won’t the projector recognize my computer?
If the projector fails to recognize your computer, check the connection cables. Ensure they are securely plugged into both the computer and the projector. Try using different cables or ports and restart both devices to establish a proper connection.
Why is the image stretched, compressed, or cut off from the projector?
Stretched, compressed, or cut-off images on the projector often indicate an aspect ratio mismatch. Access the display settings on both your computer and the projector, and adjust the aspect ratio to ensure compatibility and a correctly displayed image.
Concluding The Discussion:
To fix the “Projector Invalid Format” error, ensure that the resolution and display settings on your source device (e.g., laptop) match the supported specifications of the projector.
Additionally, consider updating graphics drivers, checking HDMI or connection cables for damage, and adjusting both the projector and source device settings for compatibility.